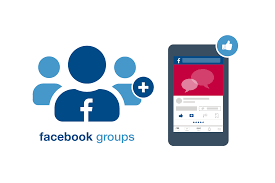Being able to take a screenshot is an important skill if you want to capture what is currently available on your Mac, whether it be event tickets, a recent email, or your desktop snapshot.
If you own any Mac you have three ways to take a screenshot with keyboard shortcuts– and if you have a MacBook with a touch bar you have a fourth way. In this guide, we will show you the various keyboard shortcuts you need to know to take a screenshot on your Mac. And we’ll show you what to do with those screenshots once you’ve taken them. Apple offers you a fair number of options that you can easily save, delete and unlock screenshots.
Contents
Command-Shift-3
This keyboard shortcut captures a screenshot of your entire screen.
Shift-Command-4
Use this keyboard combination to convert your cursor into a cross, which you can drag to select the part of your screen that you will capture. Release the mouse button or the trackpad to take a picture.
You have many more options after hitting Shift-Command-4:
Press and release the space bar: Crosshair turns into a small camera icon, which you can move over any open window. Click your favorite window to take a screenshot of it. A screenshot taken by this method shows a white border on a shaded window.
Press and hold the space bar (after dragging to highlight location but before releasing the mouse button or trackpad): This locks the shape and size of the selection area but allows you to reset it on the screen. It is very useful if the first location you select is off by a few pixels; simply hold the space bar to reset it before releasing the mouse button to take a screenshot.
Hold down the Shift key (after dragging to highlight the location but before releasing the mouse button or trackpad): This lock on each side of the cross-sectional area saves the lower edge, allowing you to move your mouse up or down to stop it. lower edge.
Without releasing the mouse button, release the Shift key and hit it again to reset the right edge of the selected area. You can toggle between moving the bottom edge and the right edge by keeping the mouse button or the touchpad connected and pressing the Shift key.
Shift-Command-5
Command shortcut presented in MacOS Mojave (2018), this combination calls for a small panel under your display for your screen capture options. Three screenshots allow you to capture your entire screen, window, or screen selection.
Similarly, two video recording buttons allow you to record your entire screen or your choice. On the left is an X button to close the screenshot panel, but you can also just press the Escape key to exit.
To the right is the Options button. Allows you to choose where you can save your screenshot – Desktop, Docs, Clipboard, Mail, Messages, Preview, or Elsewhere and set a delay of 5 or 10 seconds so you can edit items that may disappear when you include a screenshot yours. tool.
By default, the floating icon option is turned on, placing a thumbnail preview of your newly downloaded screen at the bottom right of your screen, similar to the iOS screenshot process. Unlike your iPhone ($ 899 at Amazon), you can turn off this preview icon on your Mac. Lastly, you can choose to display your mouse pointer in a screenshot or video.
If the screen panel is on your way, you can grab its left edge and drag it to a new location on your screen.
Touch Bar MacBooks Bonus: Command-Shift-6
If you have a 16-inch MacBook Pro or another model with Touch Bar, did you know that you can take a screenshot of what is currently being shown in Touch Bar? Just click Command-Shift-6 to take a wide and narrow screenshot of your Touch Bar.
If you receive a Floating Thumbnail, you will get instant access to Markup tools to define your screenshot. You can swipe the floating icon to remove or allow it to slide and it will be saved where you saved the screenshot. Click the Floating icon and it will open in the Markup View preview (but not Preview) for all the tagging tools you find in Preview.
You can right-click the Floating icon to:
Save the screenshot to your desktop, Text folder, or clipboard
Unlock Email, Messages, Preview or Photos
Show in finder
Delete
Open in the Preview window described above
Close (and save)
Mac long screenshots may be slow to use the new Command-Shift-5 shortcut, but I find myself using it extensively so I can define screenshots without having to open previews and quickly remove screenshots that I know I’ve distorted. The 5 and 10-second delay options are also useful and appreciated additions.

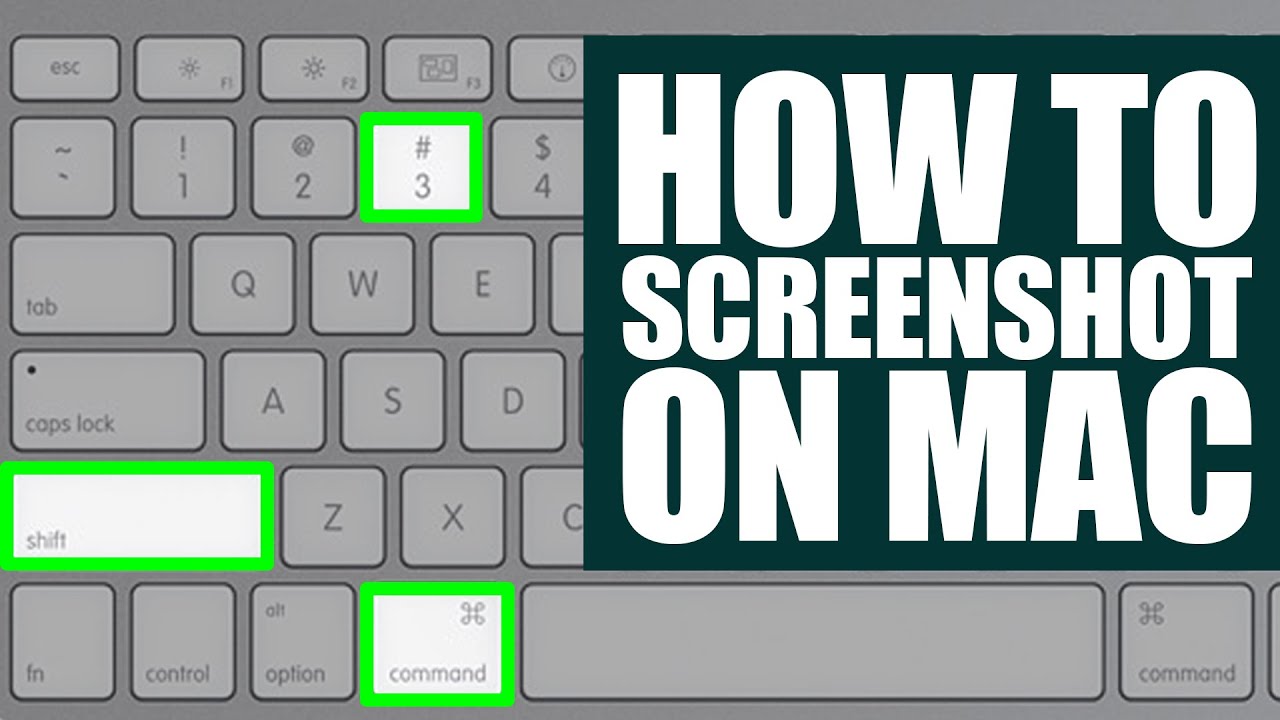

![Sites for listing local businesses for free [with a high DA in 2022] Sites for listing local businesses for free [with a high DA in 2022]](https://www.socialscolar.com/wp-content/uploads/2022/04/business-listing-sites-in-india-520x350.jpg)